Running the Notebook#
Basic Steps#
Start the notebook server from the command line:
jupyter notebook
You should see the notebook open in your browser.
Starting the Notebook Server#
After you have installed the Jupyter Notebook on your computer, you are ready to run the notebook server. You can start the notebook server from the command line (using Terminal on Mac/Linux, Command Prompt on Windows) by running:
jupyter notebook
This will print some information about the notebook server in your terminal,
including the URL of the web application
(by default, http://localhost:8888):
$ jupyter notebook
[I 08:58:24.417 NotebookApp] Serving notebooks from local directory: /Users/catherine
[I 08:58:24.417 NotebookApp] 0 active kernels
[I 08:58:24.417 NotebookApp] The Jupyter Notebook is running at: http://localhost:8888/
[I 08:58:24.417 NotebookApp] Use Control-C to stop this server and shut down all kernels (twice to skip confirmation).
It will then open your default web browser to this URL.
When the notebook opens in your browser, you will see the Notebook Dashboard, which will show a list of the notebooks, files, and subdirectories in the directory where the notebook server was started. Most of the time, you will wish to start a notebook server in the highest level directory containing notebooks. Often this will be your home directory.
Notebook Dashboard
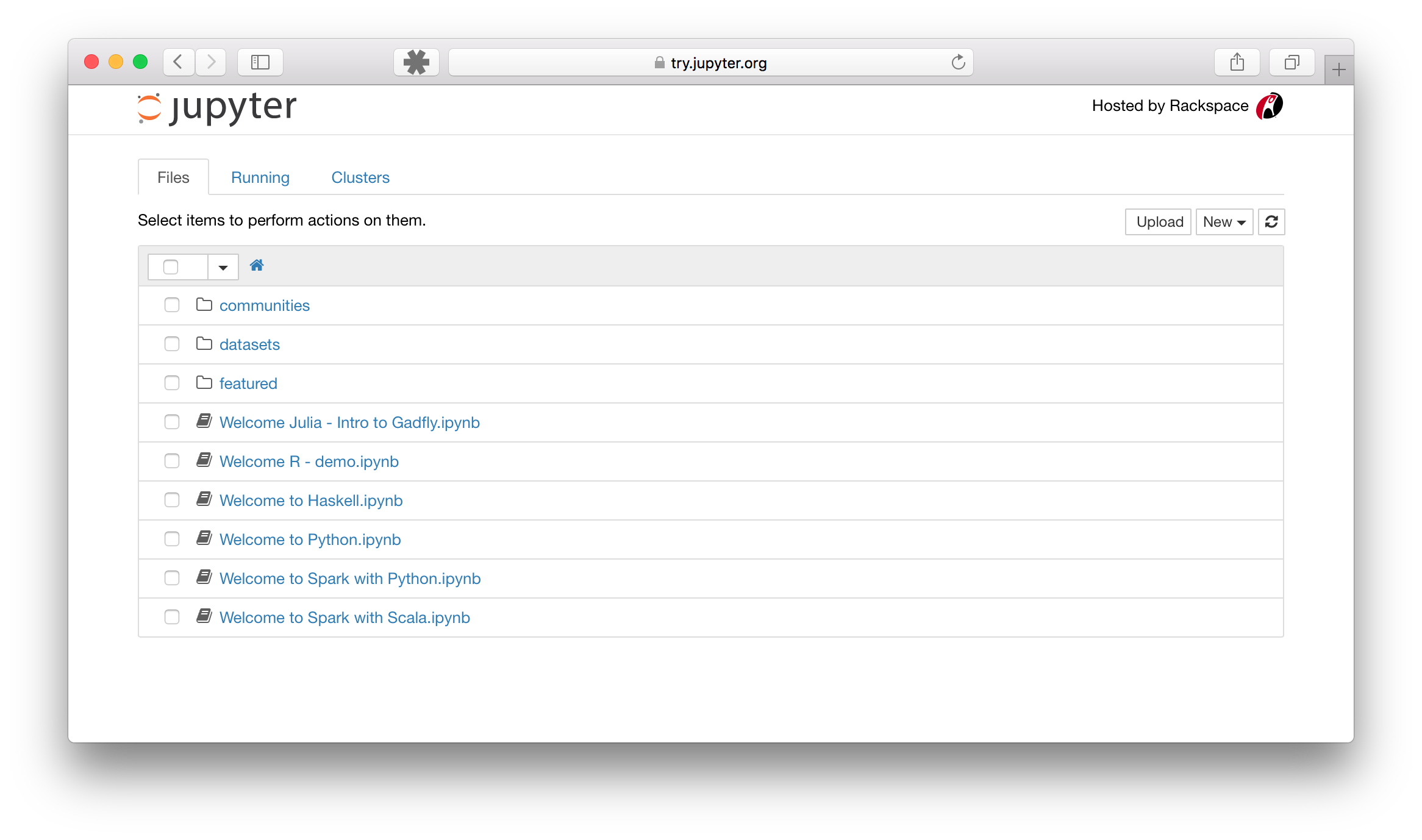
Introducing the Notebook Server’s Command Line Options#
How do I open a specific Notebook?#
The following code should open the given notebook in the currently running notebook server, starting one if necessary.
jupyter notebook notebook.ipynb
How do I start the Notebook using a custom IP or port?#
By default, the notebook server starts on port 8888. If port 8888 is unavailable or in use, the notebook server searches the next available port. You may also specify a port manually. In this example, we set the server’s port to 9999:
jupyter notebook --port 9999
How do I start the Notebook server without opening a browser?#
Start notebook server without opening a web browser:
jupyter notebook --no-browser
How do I get help about Notebook server options?#
The notebook server provides help messages for other command line arguments
using the --help flag:
jupyter notebook --help
See also
- Jupyter Installation, Configuration, and Usage
Detailed information about command line arguments, configuration, and usage.
Using a command-line interface#
Notebooks can be executed from your terminal using the execute subcommand. It expects notebook paths as input arguments and accepts optional flags to modify the default behavior.
Running a notebook is this easy.
jupyter execute notebook.ipynb
You can pass more than one notebook as well.
jupyter execute notebook.ipynb notebook2.ipynb
By default, notebook errors will be raised and printed into the terminal. You can suppress them by passing the --allow-errors flag.
jupyter execute notebook.ipynb --allow-errors
For more sophisticated execution options, consider the papermill library.